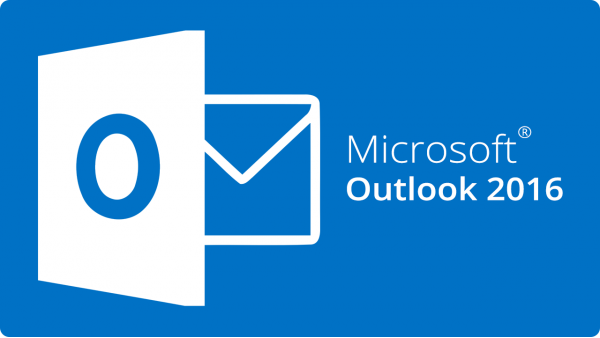
Για να εγκαταστήσετε το email σας στο Outlook 2016, είναι σημαντικό να γνωρίζετε το email σας, το password που καταχωρήσατε κατά την δημιουργία του email μέσα στο Plesk και την διεύθυνση της εισερχόμενης και εξερχόμενης αλληλογραφίας του email provider.
1. Ανοίξτε την εφαρμογή Outlook 2016 και κάντε κλικ στο Αρχείο.

2. Έπειτα κάντε κλικ πάνω στο εικονίδιο Ρυθμίσεις λογαριασμού >> Ρυθμίσεις λογαριασμού…

3. Επιλέξτε Δημιουργία.

4. Ως Διεύθυνση ηλεκτρονικού ταχυδρομείου, συμπληρώστε ολόκληρη την email διεύθυνσή σας, πχ info@yourdomain.tld. Έπειτα τσεκάρετε το κουτάκι “Να έχω δυνατότητα μη αυτόματης ρύθμισης του λογαριασμού μου” και επιλέξτε Σύνδεση.

5. Στο παράθυρο που θα εμφανιστεί επιλέξτε τύπο λογαριασμού POP ή IMAP.
POP3 (Post Office ProtocolVersion 3): Σε αυτή την περίπτωση γίνεται αποθήκευση απεσταλμένων και ληφθέντων ηλεκτρονικών μηνυμάτων σε υπολογιστές ή σε σκληρούς δίσκους. Για παράδειγμα, αν στήσετε τον email λογαριασμό σας σε POP3, τότε τα email αφού τα κατεβάσετε στον υπολογιστή σας, θα διαγραφούν από τον server.
IMAP (Internet Message Access Protocol): Σε αυτή την περίπτωση όλα τα ηλεκτρονικά μηνύματα αποθηκεύονται πάντα επάνω στον mail server. Στην περίπτωση που στήσετε τον email λογαριασμό σας σε IMAP, τότε αφού κατεβάσετε τα email σας τοπικά, αυτά θα παραμείνουν επάνω στον server. Αυτό εξυπηρετεί χρήστες που έχουν τον email τους λογαριασμό στημένο σε παραπάνω από μία συσκευές (πχ κινητό, tablet, laptop).
(Στο παράδειγμά μας θα συνεχίσουμε με IMAP)

6. Ορίστε τις παρακάτω ρυθμίσεις:

Για την εισερχόμενη αλληλογραφία
| Διακομιστής: | Δηλώστε τον διακομιστή εισερχόμενης αλληλογραφίας ( πχ mail.mydomain.tld) |
| Θύρα: | 993 σε περίπτωση IMAP 995 σε περίπτωση POP3 |
| Μέθοδος Κρυπτογράφησης: | SSL/TLS |
Για την εξερχόμενη αλληλογραφία
| Διακομιστής: | δηλώστε τον διακομιστή εξερχόμενης αλληλογραφίας ( πχ mail.mydomain.tld) |
| Θύρα: | 465 ή 587 |
| Μέθοδος Κρυπτογράφησης: | Με βάση την 465 μπορείτε να επιλέξετε SSL/TLS Με βάση τη 587 μπορείτε να επιλέξετε STARTTLS |
Επιλέξτε Επόμενο.
7. Συμπληρώστε τον κωδικό που αντιστοιχεί στο email σας, τον οποίο δηλώσατε κατά τη δημιουργία του λογαριασμού σας στο Plesk. Πατήστε Σύνδεση.

8. Ο λογαριασμός σας έχει πλέον προστεθεί με επιτυχία. Επιλέξτε Τέλος για να μπορέσετε να τον διαχειριστείτε μέσα από το Outlook.

